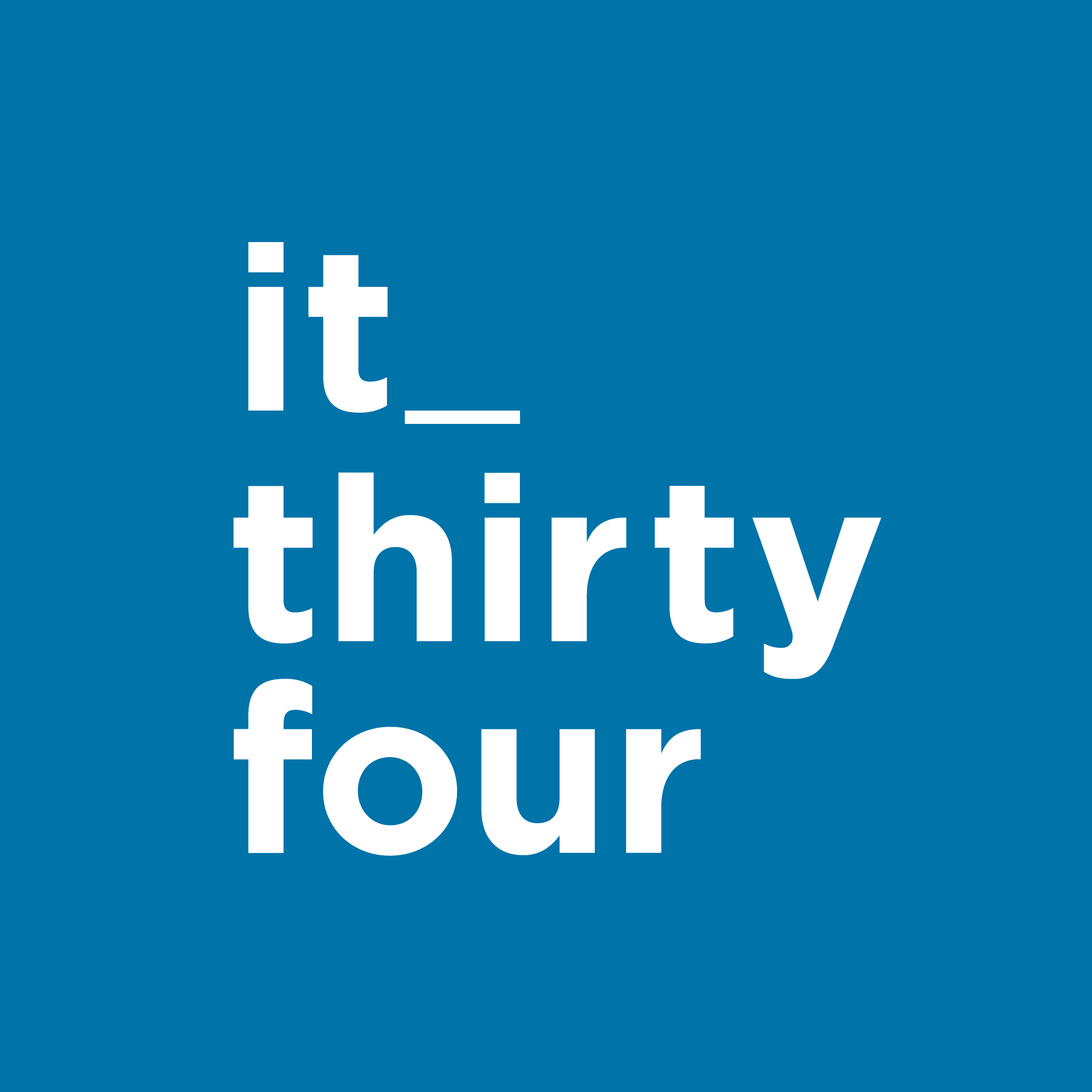Opret en ny bruger og tildel projektadgang i Geonote
Redigeret 24.03.2025
Har du brug for hjælp til at oprette en ny bruger og tildele adgang til projekter i Geonote? Følg denne enkle guide, hvor vi trin for trin gennemgår processen.
Meerah Kumar
![]()

Opret og administrer teams i Geonote
Redigeret 24.03.2025
I denne guide lærer du, hvordan du hurtigt kan oprette, redigere og administrere teams i Geonote. Få styr på, hvem der er en del af hvilke grupper, og sikre, at alle har adgang til de opgaver og data, der er relevante for dem
Meerah Kumar
![]()

Sådan ændrer du din adgangskode
Redigeret 27.03.2025
Vil du skifte din adgangskode? Følg vores enkle guide, og lær, hvordan du ændrer din adgangskode.
Meerah Kumar
![]()

Sådan opretter du en ny bruger – se video
Redigeret 24.03.2025
Lær, hvordan du opretter brugere i Geonote som administrator. Se trin-for-trin vejledningen til oprettelse og tildeling af projektadgang. Se videoen nu!
Kasper Kaiser
![]()

Sådan opretter du en opgave i Geonote
Redigeret 24.03.2025
At oprette en opgave i Geonote er en enkel proces, der giver dig mulighed for at holde styr på og administrere dine opgaver effektivt. Uanset om du skal oprette en simpel vedligeholdelsesopgave eller en kompleks opgave med specifikke parametre, kan Geonote hjælpe dig med at holde overblikket. I denne guide gennemgår vi trinnene for at oprette en opgave, så du hurtigt kan komme i gang med at bruge Geonote til at organisere dine arbejdsopgaver. Sådan opretter du en opgave Tryk på plus-ikonet som vist på billedet nedenfor. Et pop op-vindue åbnes. Tryk på lokationsikonet for at placere opgaven på en bestemt adresse. Du kan ændre opgavens prioritet ved at trykke på prioritetsfeltet. Indsæt et billede eller en fil ved at klikke på ikonet, som vist på nedenstående billede. Tilføj en beskrivelse af opgaven i det grå felt. Tryk på Kategorisering, og vælg den relevante kategori samt skadestype for opgaven. Kategorien og skadestypen bliver automatisk opgavens titel, så du behøver ikke udfylde titlen manuelt. Under Opgavedetaljer kan du tilføje yderligere relevante oplysninger. Når alle de påkrævede felter er udfyldt, bliver knappen Opret opgave markeret med blåt. Det betyder, at du nu kan trykke på den for at oprette opgaven. Tilføj indberetter på opgaven Hvis du opretter opgaven på vegne af en borger eller en anden medarbejder, kan du tilføje en indberetter på opgaven. Det gør du sådan: Tryk på ikonet vist på billedet nedenfor for at vise eller skjule indberetter-oplysningerne. Under Brugernavn/E-mail indtaster du indberetterens mailadresse Hvis brugeren allerede er oprettet i systemet, vil fornavn, efternavn og telefonnummer automatisk blive udfyldt, når du har skrevet e-mailadressen.
Meerah Kumar
![]()

Sådan planlægger du tilbagevendende opgaver i Geonote
Redigeret 24.03.2025
Optimer din tidsstyring med Geonote! Planlæg dine opgaver uden at bekymre dig om at glemme dem. Læs hvordan du hurtigt opretter og planlægger tilbagevendende opgaver i Geonote.
Meerah Kumar
![]()

Tilføj eller fjern brugeradgang til geonote.dk
Redigeret 24.03.2025
Denne vejledning guider dig trin for trin i, hvordan du tilføjer eller fjerner adgang til projekter for eksisterende brugere. Læs videre for at sikre, at dine brugere har den rette adgang!
Meerah Kumar
![]()

Træt af for mange mails fra systemet – eller mangler du nogle?
Redigeret 27.03.2025
Får du for mange mails fra systemet, eller mangler du nogle? I denne guide lærer vi, hvordan du nemt kan fjerne uønskede mails. Du kan også vælge, hvilke mails du vil modtage, så du kun får de vigtige!
Meerah Kumar
![]()