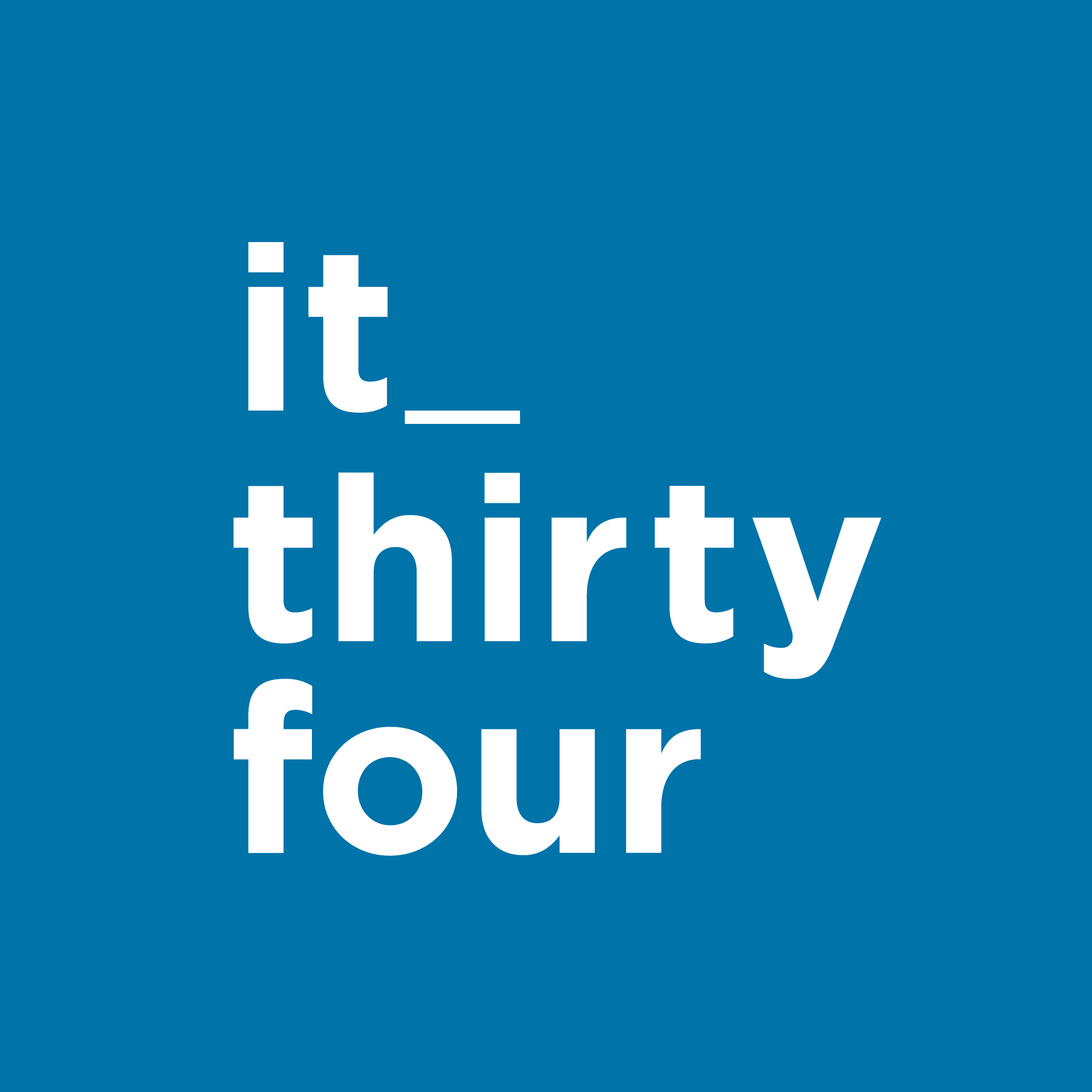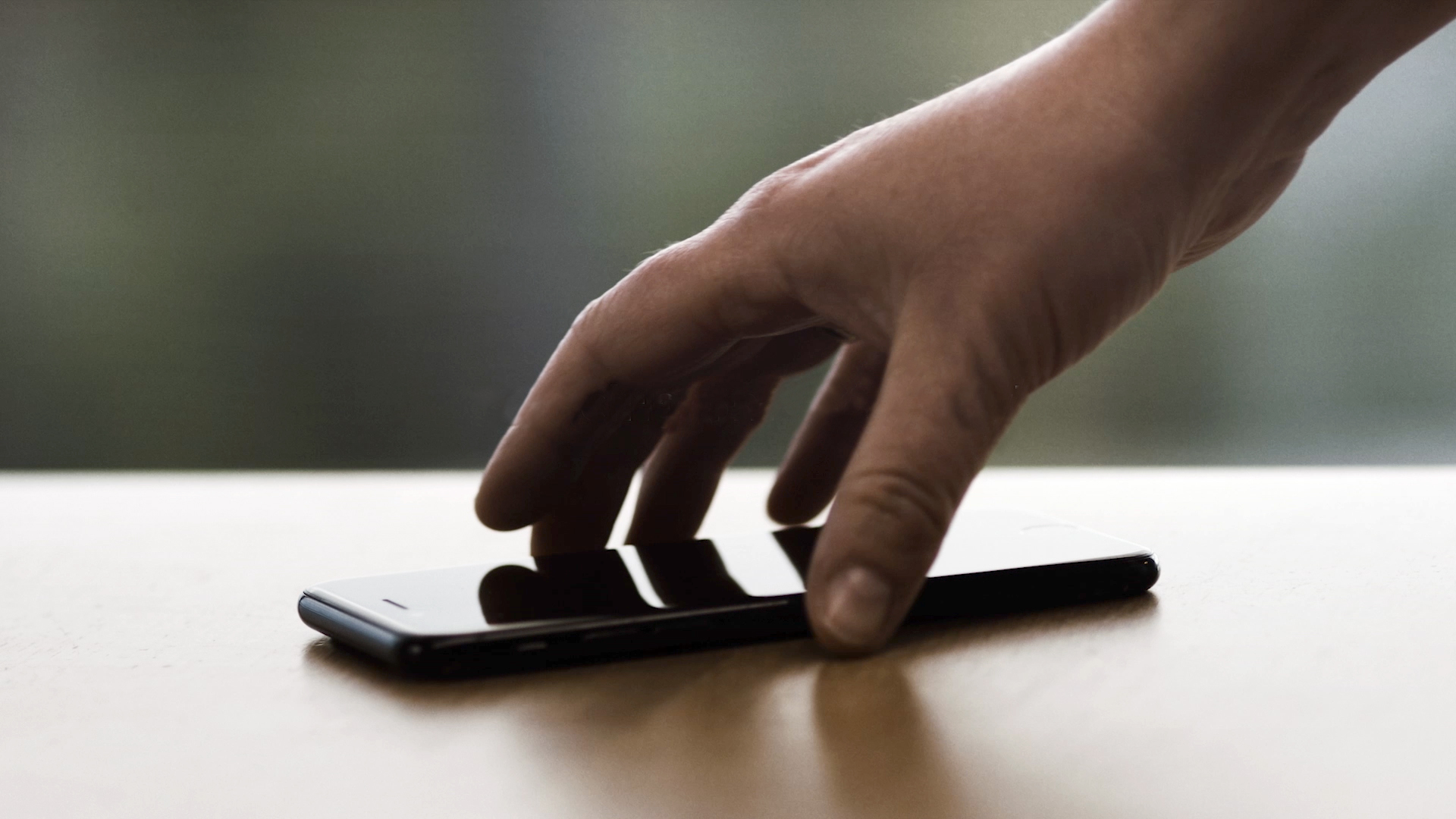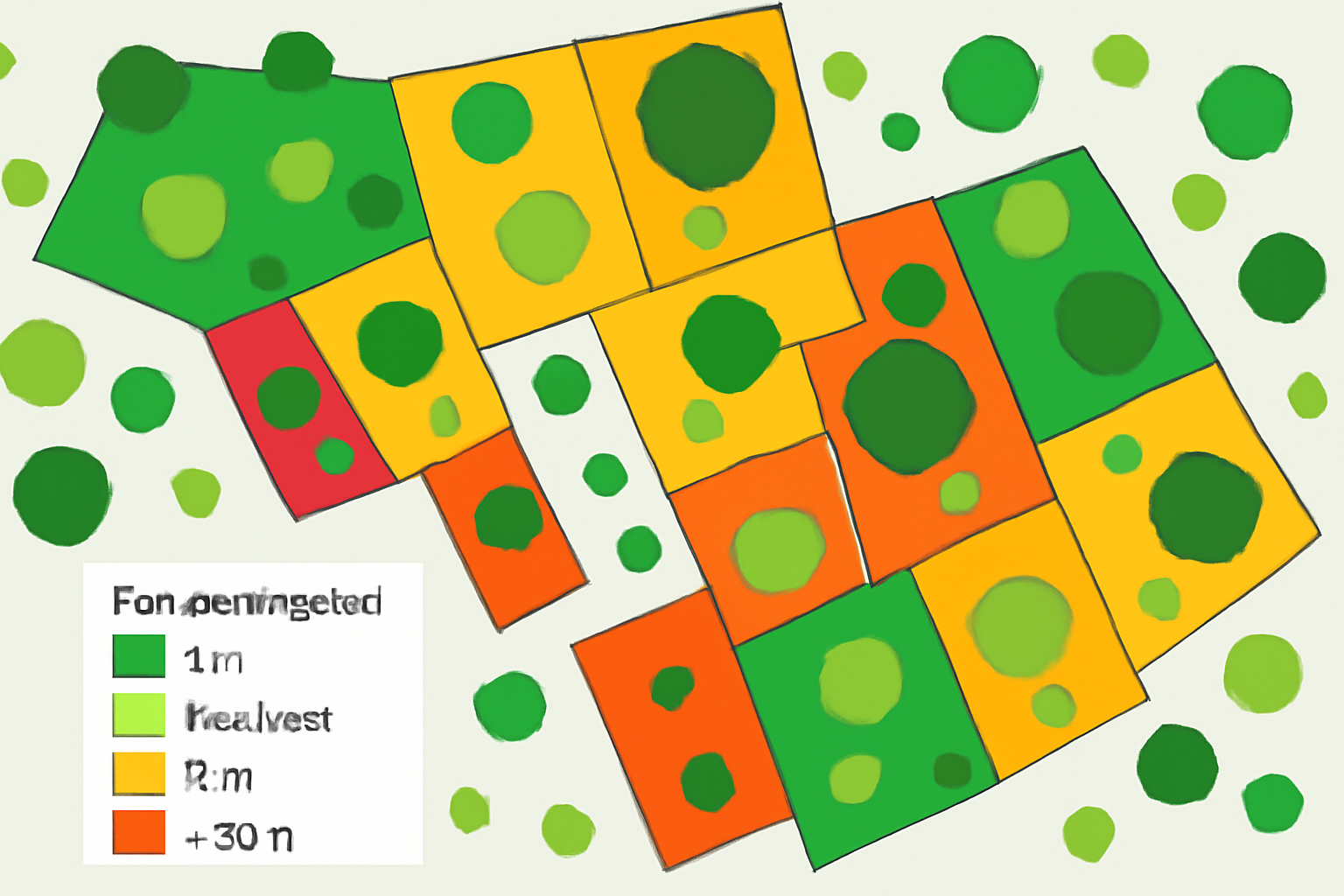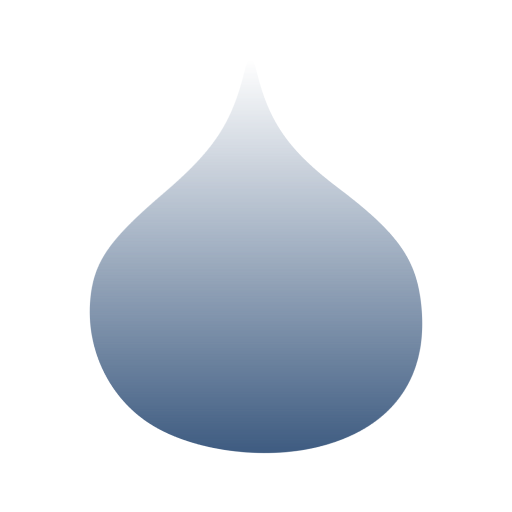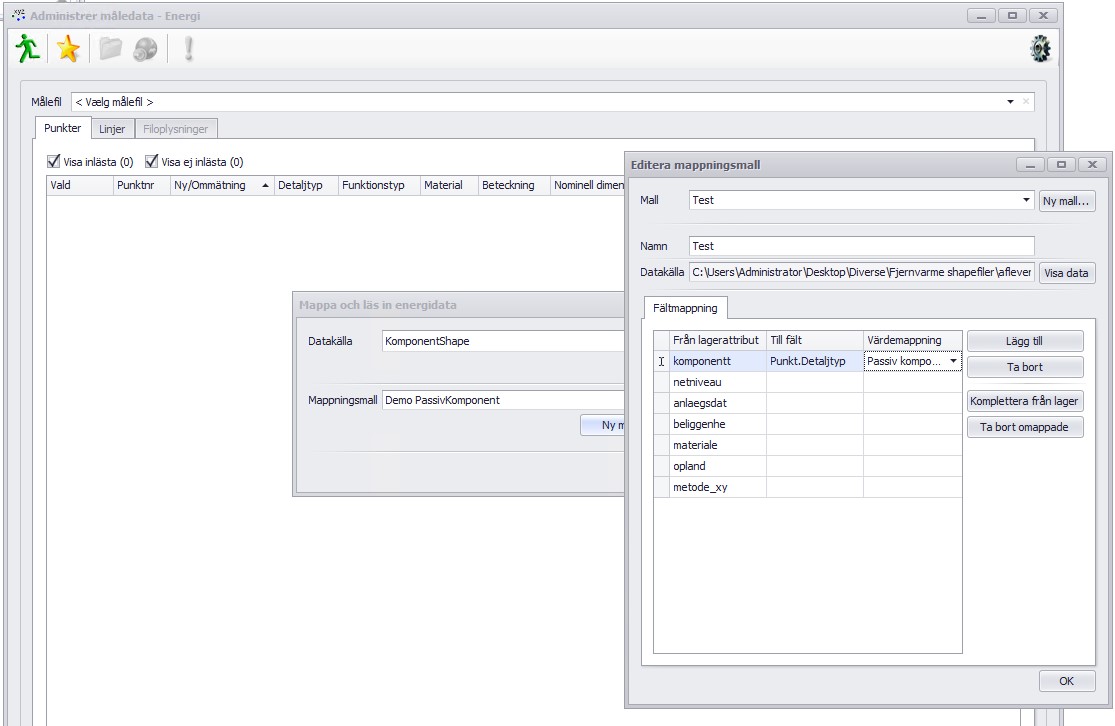Hop til emnet:
Formål
Denne vejledning beskriver opsætning og anvendelse af VA-banken GO (VA-GO), på enten IOS eller Android enheder (telefoner eller tablets).
Begreber
VA-GO er en central del i henvendelseshåndtering, planlægning og opgavestyring. I denne sammenhæng er det vigtigt at følgende begreber er kendte
- Problem: Et problem kan have to forskellige oprindelser, nemlig en ”Anmeldelse”, der typisk er baseret på en henvendelse fra en ekstern part, og en ”Driftsforstyrrelse”, der typisk er noget forsyningen selv konstaterer. Begge typer resulterer i at der oprettes et problem, det er kun måden hvorpå de registreres der er forskellig. Problemer kan være akutte hændelser der skal håndteres eller det kan være planlagte aktiviteter. En anmeldelse er ofte det frontdesken udfylder i VA-banken ifm. dialog med en borger, hvor en driftsforstyrrelse/problem kan oprettes både i VA-banken og i VA-GO.
- Opgave: Til et problem kan der knyttes en opgave. Opgaven tildeles en bruger eller en gruppe, og formålet er selvsagt at gennemføre en aktivitet der løser et eller flere problemer.
- Opgavetilfælde: En opgave kan have flere opgavetilfælde. Det vil sige at hvis der f.eks. oprettes en opgave der handler om slamsugning af en given brønd, da kan denne have flere opgavetilfælde, svarende til at brønden skal slamsuges f.eks. en gang om måneden. Det enkelte opgavetilfælde bliver efterfølgende til en kalender hændelse.
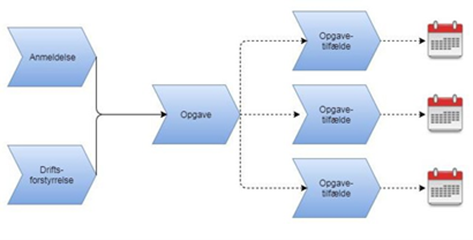
Kom i gang med VA-GO
- Først og fremmest skal du installere VA-GO på din enhed. Når du skal installere VA-GO finder du app’en i de respektive styresystemers app-store jf. nedenstående.
iOS: Søg efter “VA-banken GO” i AppStore eller åben nedenstående link.
Android: Søg efter “VA-banken GO” i Google Play Store eller åben nedenstående link.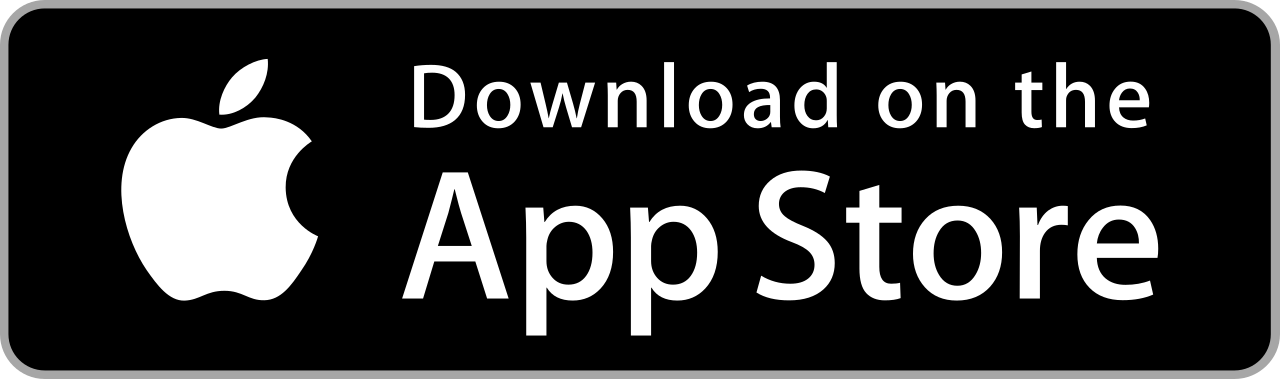
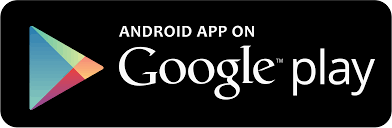
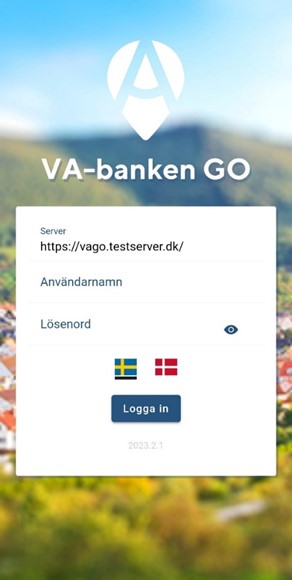
- Herefter starter du VA-GO og vælger sprog (Dansk).
- Serveradresse: Udleveres af din administrator
- Brugernavn: Her anvender du dit normale brugernavn, som også er det du anvender når du logger på din PC.
- Password: Her anvendes din normale adgangskode, ligeledes koden du bruger til din PC.
Når ovenstående opsætning er gennemført er du klar til at begynde at bruge VA-GO. Det er kun første gang du vil blive bedt at indtaste adgangskode, eller når din adgangskode ændres.
Brugergrænseflade
I nedenstående skærmbillede ser du den grundlæggende brugergrænseflade for VA-GO ved opstart af app’en.
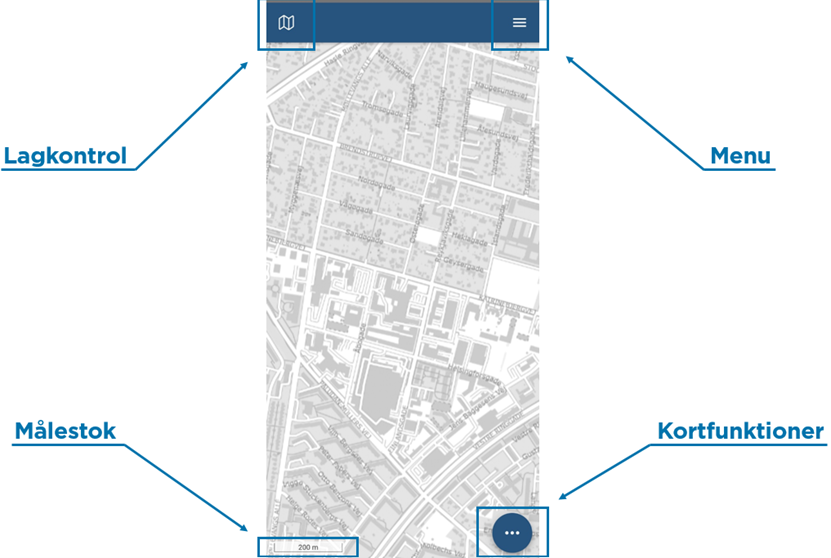
- Lagkontrol: Her finder du selve kortopsætningen. Det er her man tænder og slukke for de enkelte lag (S. 7).
- Menu: Her findes forskellige værktøjer og indstillinger, som understøtter arbejdet med VA-GO (S. 11-14).
- Målestok: dit aktuelle zoomforhold. Dette er kun informativt.
- Kortfunktioner: Kortfunktioner inkluderer værktøjer som søg position og følg position, måleværktøjer til linjer, områder og koordinater samt muligheden for at spørge om information på objekter i kortet. Objekterne kan være ledninger eller knuder, og søgningen begrænses til aktiverede lag i lagkontrollen (S. 8-10).
Almen navigation i kortet
Du navigerer i kortet ved at anvende almindelig ”pinching”, altså ved at samle og sprede fingrene mens du berører skærmen.
- Zoome ud: Ved at berøre skærmen med to fingre og samler fingrene zoomes der ud.

- Zoome ind: Ved at berøre skærmen med to fingre og spreder fingrene zoomes der ind.

- Panorer: Ved at holde en finger på skærmen og flytte den rundt kan man med fingeren flytte kortudsnittet.

Lagkontrol
I lagkontrollen vælger du hvilke kortlag som skal være synlige på skærmen. Ikonerne til højre for kortlagets navn viser følgende (fremgår også af billederne nederst på siden):
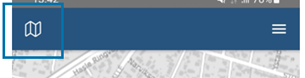



Vil du tænde eller slukke for et helt lag trykkes på cirkel-ikonet. Trykkes der på pil-ikonet foran en laggruppe, “foldes” laggruppen ud og der kan vælges hvilke lag i laggruppen der ønskes vist. De lag der er markeret med en svag grå markering (se billedet længst til højre herunder).
Der er altid valgt et baggrundskort, så her vises ikke et ikon udfor. Der kan ikke være to baggrundskort tændt samtidig.
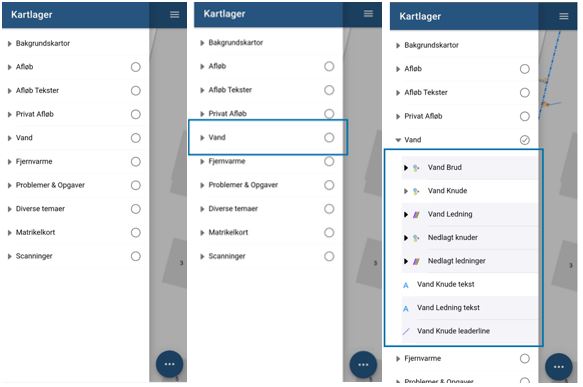
Kortfunktioner
I denne menu findes værktøjer som søg position, følg position, forskellige måleværktøjer samt man kan spørge om information på objekter i kortet. Objekterne kan f.eks. være ledninger eller knuder, og du kan kun søge på objekter fra lag som er tændt i lagkontrollen.
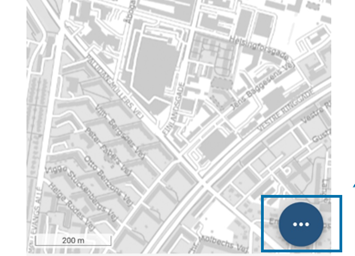
- Søg position: søg din aktuelle position.
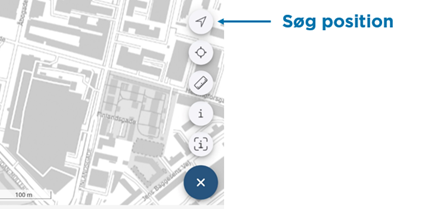
- Følg position: Med find position kan du flytte kortudsnittet til din aktuelle position. Kortet vil blive centreret omkring den position din enheds GPS registrerer. Vær opmærksom på at når funktionen er aktiveret, da vil kortet løbende følge din position.
Måleværktøj
Med måleværktøjet findes der tre muligheder for opmåling:
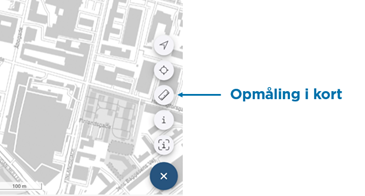
- Mål linje/distance:
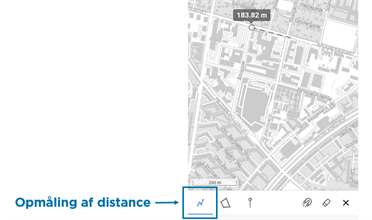
- Mål område/areal:
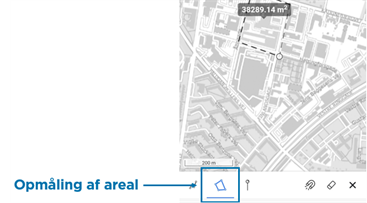
- Vis koordinat:
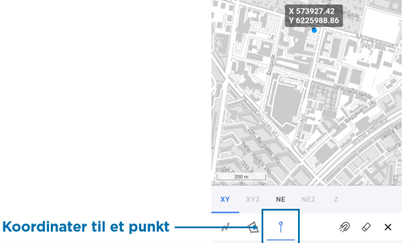
Disse drives hver især ved at der udpeges punkter på skærmen, hvorefter selve målingen, eller visningen foretages. Resultatet er mål eller koordinatsæt visualiseret på kortet.
Målene fjernes med funktionen ”Slet måling” (viskelæderet) og funktionen afsluttes med det lille kryds.
Information (punkt)
Denne funktion bruges til at spørge på objekter i kortet. Med punkt-versionen skal du trykke på det sted, objektet du er interesseret i er placeret.
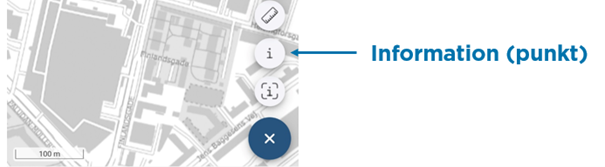
Trykker du i et område, hvor der ligger flere objekter tæt, så vil den returnere flere resultater.
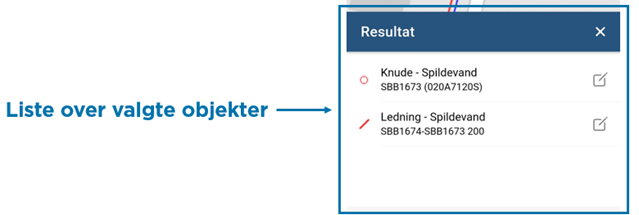
Trykker du på ikonet til højre for objekt-navnet, så kommer du ind i formularen for objektet. Formularene gennemgåes senere (punkt- og ledningsformular).
Information (område)
Dette er samme funktion som Information (punkt), men det giver dig muligheden for at oprette en polygon, og spørge efter objekter indenfor polygonen. Denne funktion kan man med fordel anvende, hvis man ikke synes det er så næmt at ramme knuder helt præcist.
Bemærk! Der vises kun resultater fra de lag der er tændt i lagkontrollen.
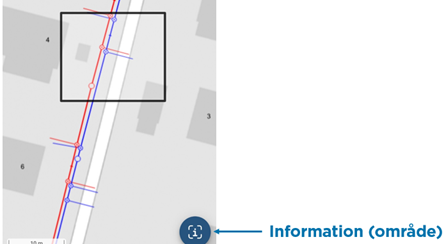
Menu
I det følgende beskrives de enkelte funktioner i VA-GO’s menu i øverste højre hjørne. Ligeledes beskrives mulighederne for personlige indstillinger.
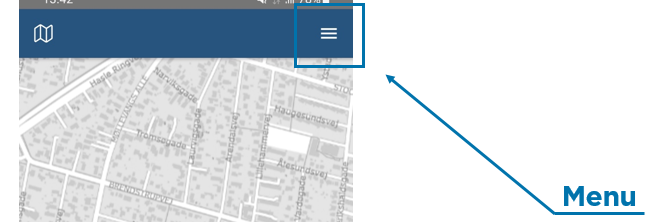

Søger efter en adresse eller en ejendom. Du kan skrive de første bogstaver og vælge i resultatlisten eller anvende nålen for at markere et sted i kortet.
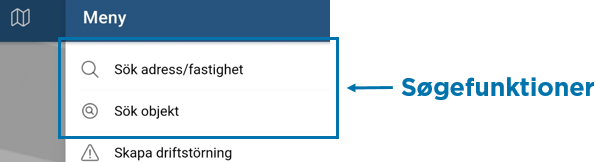
Når der tastet vil søgefunktionen løbende opdatere listen med mulige adresser, og når der klikkes på den lille pil ud for en af de fundne adresser, vil kortet centrere omkring denne.
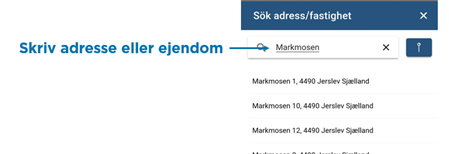
Der er mulighed for, at centrere kortet ved adressen* eller oprette et driftsforstyrrelse* på adressen. Dette gøres ved at swipe adressen fra højre mod venstre.
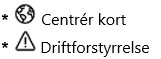
Trykkes der på knappenålen* til højre for søgefeltet, så får du muligheden for at markere i kortet, hvor den vil liste de nærmeste adresser fra punktet med meters afstand fra det klikkede punkt.
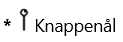
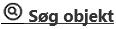
Søger efter et VA-objekt via betegnelse, fra- eller til punkt, opgave nr. eller problem nr. Når søgekriterierne er indtastet, klik på Enter på keyboardet på din mobiltelefon for at se en liste med søgeresultatet.
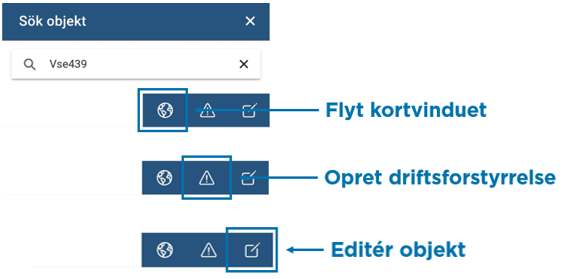
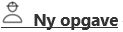
Starter oprettelsen af en ny opgave. Du bliver først bedt om at vælge en placering i kortet, hvorefter man bliver sendt til formularen for nye opgaver.

En liste over planlagte opgaver, hvor du kan ændre aktualitet for opgaverne og oprette en ny opgave. Datoen for en opgave er overskredet, hvis der er en rød markering i højre side af listen, hvor også prioriteten for opgaven (H+ – Meget høj, H – Høj, M – Middel og L – Lav). Swipe til venstre med fingeren for at åbne følgende værktøjsmenu: Vis i kortet* og Vis Problemformularen*. Listen kan Filtreres* ud fra forskellige parametre.

OBS! første gang denne bruges, så er der et geografisk filter på. Dette betyder, at der kun findes opgaver i det aktuelle kortudsnit. Fjern dette ved at trykke på filtreringsknappen i nederste højre hjørne, og der vil du se globusen er sort, hvilket indikerer at det geografiske filter er tændt. Slå dette fra ved at klikke på det.


En liste over registrerede problemer. Swipe til venstre med fingeren for at åbne følgende værktøjsmenu: Vis i kortet* og Vis Problemformularen*. Listen kan Filtreres* ud fra forskellige parametre.
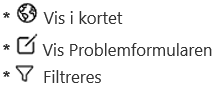
OBS! Også ved problemlisten vil der være et geografisk filter, som gennemgået i afsnittet herover..
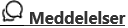
Hvis du deltager i en chat, der er oprettet i VA-Banken eller VA-GO, vil du se meddelelsen i appen. Antallet af ulæste meddelelser vises med et rødt tal bag funktionen Meddelelser. I meddelelsesfunktionen er ulæste meddelelser skrevet med fed skrift. Ved at klikke på den ønskede meddelelse kan du læse hele chat-samtalen og svare i chatten. Du kan nemt søge efter meddelelser ved at indtaste en tekst i søgefeltet øverst i meddelelsesfunktionen. Hvis beskeden ikke er bekræftet, kan du bekræfte den ved at klikke på den grønne Bekræft-knap.

Indtast X, Y og koordinatsystem for at zoome hen til de ønskede koordinater. Det tidligere indstillede koordinatsystem er udfyldt på forhånd.
OBS! Denne funktion er som default slået fra, men kan aktiveres i indstillinger under Menu (gennemgåes længere nede på siden).

Åbner programmets hjælpetekst i en internetbrowser.
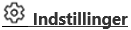
Personlige indstillinger for appen. Gennemgåes i boksen herunder.
| De rettigheder, du har i VA-banken, styrer de rettigheder, du har i VA-GO. Kort startvisning – Genindlæs gemt kort – Denne funktion kan benyttes, hvis du tidligere har brugt følgende funktion ”Gem kort”. – Gem kort – Gemmer din aktuelle kortvisning med det aktuelle zoomniveau, centerkoordinat og tændte lag som din egen startvisning. Din startvisning indlæses, når du starter appen og/eller når der trykkes på ”Genindlæs gemt kort”. – Nulstil til startvisning – Den gemte startvisning nulstilles til standardvisningen som er angivet af administratorerne af VA-GO. Fjern filter – To do-liste – Fjerner det filter der er blevet sat på din to do-liste (kun på denne enhed). – Problemliste – Fjerner det filter der er blevet sat på problemlisten (kun på denne enhed). Kortværktøj Disse indstillinger giver dig mulighed for om bestemte funktioner skal vises, når du åbner dit kortfunktioner på startskærmen. – Følg position – Aktiverer eller deaktiverer funktionen til at følge din position på kortet. – Hent koordinater – Aktiverer eller deaktiverer funktionen til at hente koordinater. – Identificer med boks – Aktiverer eller deaktiverer muligheden for at åbne information om et objekt i kortet med en boks af den ønskede størrelse. – Identificer med punkt – Aktiverer eller deaktiverer muligheden for at åbne information om et objekt på kortet med et punkt. – Måleværktøj – Aktiverer eller deaktiverer muligheden for at måle linjer, flader og vise koordinater på kortet. – Ventilstatus – Aktiverer eller deaktiverer funktionen til at se information om Ventilstatus. OBS! Dette er ikke standard-indhold i VA-GO. OBS! VA Afluknings-rettigheden skal være aktiv og knyttet brugeren i VA-banken. – Vis position – Aktiverer eller deaktiverer funktionen til at finde din position på kortet. – Zoom knapper – Aktiverer eller deaktiverer zoomknapperne i kortets flydende værktøjsmenu. – Zoomområde – Aktiverer eller deaktiverer funktionen til at zoome ind på et zoomområde. Menu Disse indstillinger giver mulighed for om bestemte funktioner skal vises, når du åbner menu på startskærmen. – To do – Aktiverer eller deaktiverer en liste over kommende opgaver. – List problem – Liste over problemer. Aktiverer eller deaktiverer en liste over aktuelle problemer. Klik på et problem på listen for at åbne den tilhørende problemformular. – Søg adresse/ejendom -Aktiverer eller deaktiverer søgning efter adresse og ejendom. – Manuel søgning (adresse/ejendom) – Aktiverer eller deaktiverer automatisk søgning. – Meddelelser – Aktiverer eller deaktiverer muligheden for at sende og modtage meddelelser til/fra aktive brugere i VA Banken. – Ny opgave – Aktiverer eller deaktiverer muligheden for at oprette en ny opgave. – Opret driftsforstyrrelse – Aktiverer eller deaktiverer muligheden for at oprette en driftsforstyrrelse. – Søg adresse/ejendom – Aktiverer eller deaktiverer søgning på adresser og ejendomme. – Søg objekt – Aktiverer eller deaktiverer muligheden for at søge efter et objekt. – Søg også på extern id – Aktiverer eller deaktiverer muligheden for også at søge på eksternt id uden for organisationen (gamle punkt- og ledningsnavne). – Zoom till koordinat – Aktiverer eller deaktiverer muligheden for at kunne angive øst, nord og koordinatsystem for at zoome til ønskede koordinater. |

Logger dig ud fra appen.
Formularer
I VA-GO vil du møde forskellige formularer for ledninger og punkter, derudover ser de forskellige ud alt efter system. Problemer og opgaver har ligeledes hver deres formular, de ligner dog hinanden til forveksling.
Punktformularen
Øverst i Punktformularen ser du punktets navn. Formularen består af forskellige faner, antal faner afhænger af hvor meget information der findes om det aktuelle punkt, med undtagelse af fanen Grund og fanen Generelt der altid findes.
Faner i Punktformularen
Fanen Grund: Her ser du den samlede grundinformation om objektet, som er udfyldt i ledningsregistreringen. Visse informationer kan du ændre i appen hvis du har rettigheder til det og andre kan kun rettes i VA-banken.
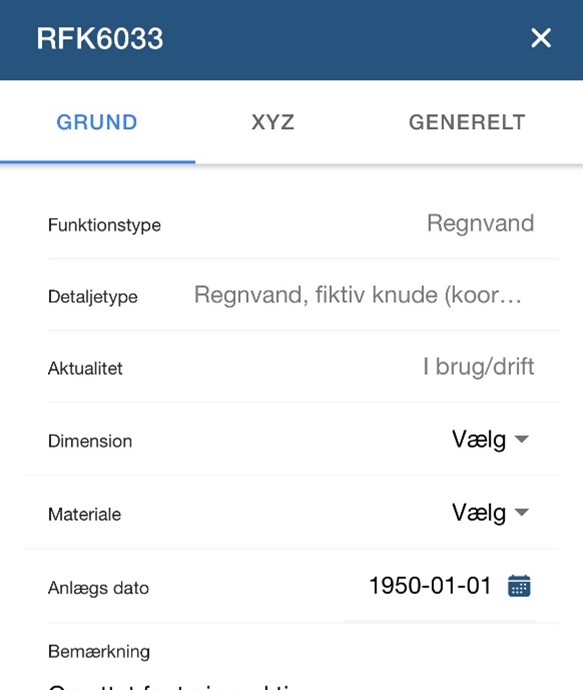
Herunder ses to bokse, der viser hvilke informationer i Grund der kan ændres via VA-GO (hvis man har rettigheder til det). Har man ikke rettigheder til det, så er intentionen som regel, at man sender objektet i en meddelselse til admin (eller en anden med rettighederne til det). Når du har åbnet en punktformular, og du trykker på de tre prikker og vælger meddelelsesikonet, så er objektet automatisk tilføjet til meddelelsen. Det kan du tjekke ved at trykke på Vedhæftede.
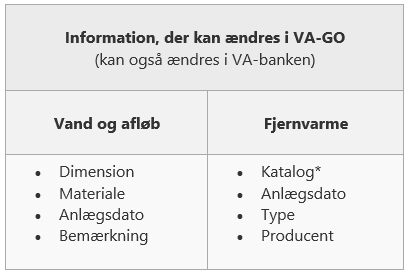
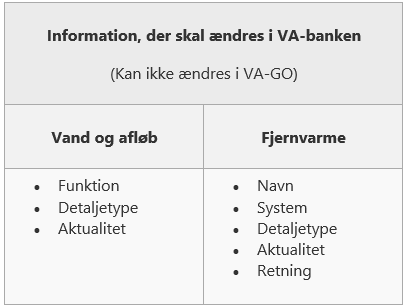
Fanen XYZ: Her vises information om punktets koordinater, dækselkote og målekvalitet.
Fanen Dokument: Denne fane er kun synlig hvis der er tilføjet et dokument i VA-GO eller VA-banken.
Fanen Problem: Her vises de problemer, der er knyttet til punktobjektet.
Fanen Opgaver: Her kan du se de opgaver, der er knyttet til punktobjektet.
Fanen Generelt: Her finder du information om punktets ID, extern ID (gammelt knudenavn). Du kan se hvornår punktet er oprettet/opdateret og af hvem. Endelig kan du se hvornår aktualiteten er rettet.
Fanen Driftsnoter: Denne fane er kun synlig hvis der er oprettet en driftsnote i VA- GO eller VA-banken.
Fanen Meddelelse: Her kan du se meddelelser, der er blevet sendt fra det aktuelle objekt, samt meddelelser, der er knyttet til det aktuelle objekt. For at åbne en meddelelse skal du klikke på den ønskede meddelelse.
Funktioner i Punktformularen
Trykker du på ikonet med de prikker i nederst højre hjørne, så foldes en række funktioner ud. Der er et billede nederst i afsnittet, der viser, hvordan det vises i VA-GO.
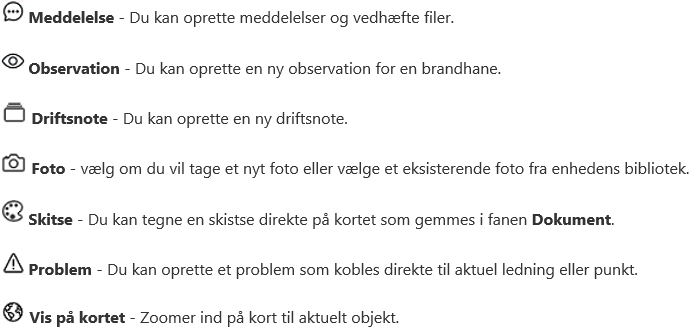
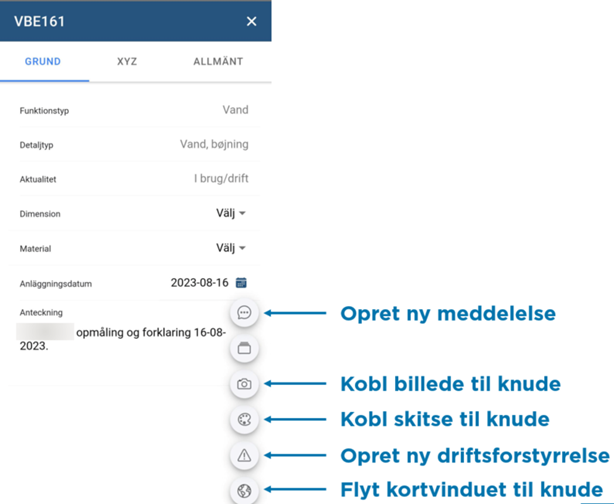
Ledningsformularen
Øverst i Ledningsformularen ser du navne på ledningens fra og til punkter (FPID-TPID). Formularen består af forskellige faner. Antal faner afhænger af hvor meget information der findes om den aktuelle ledning, med undtagelse af fanen Grund og Generelt der altid findes.
Faner i Ledningsformularen
Herunder ses to bokse, der viser hvilke informationer i Grund der kan ændres via VA-GO (hvis man har rettigheder til det). Har man ikke rettigheder til det, så er intentionen som regel, at man sender objektet i en meddelselse til admin (eller en anden med rettighederne til det). Når du har åbnet en ledningsformular, og du trykker på de tre prikker og vælger meddelelsesikonet, så er objektet automatisk tilføjet til meddelelsen. Det kan du tjekke ved at trykke på Vedhæftede.
Fanen Basis: Her ser du den samlede grundinformation om objektet, som er udfyldt i ledningsregistreringen. Visse informationer kan du ændre i appen hvis du har rettigheder til det og andre kan kun rettes i VA-banken.
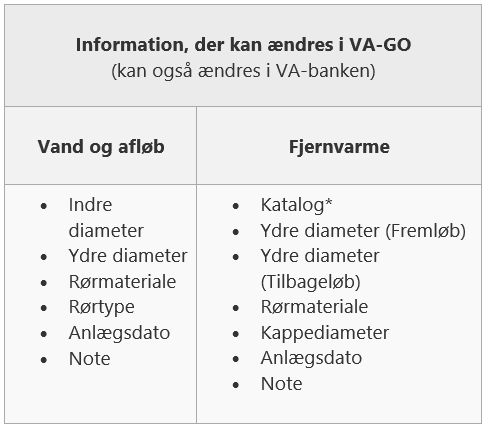
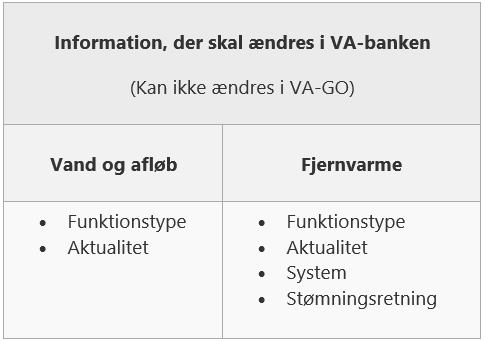
Fanen Niveauer: Her vises eventuelle vandniveau og nedstik for start- og slutpunkter, samt ledningens længde og hældning.
Fanen Dokument: Denne fane er kun synlig hvis der er tilføjet et dokument i VA- GO eller VA-banken.
Fanen Problem: Her vises de problemer som er tilknyttet ledningsobjektet.
Fanen Opgaver: Her vises de opgaver som er tilknyttet ledningsobjektet.
Fanen Generelt: Her finder du information om ledningens ID og eventuel Ekstern ID (Gammelt ID fra andet program). Du kan se hvornår ledningen er oprettet/opdateret og af hvem. Endelig kan du se hvornår aktualiteten er rettet.
Fanen Note: Denne fane er kun synlig hvis der er oprettet en driftsnote i VA-GO eller i VA-banken.
Fanen Meddelelse: Her kan du se meddelelser, der er blevet sendt fra det aktuelle objekt, samt meddelelser, der er knyttet til det aktuelle objekt. For at åbne en meddelelse skal du klikke på den ønskede meddelelse.
Funktioner i Ledningsformularen
Trykker du på ikonet med de tre prikker i nederst højre hjørne, så foldes en række funktioner ud.

Opret driftsforstyrelses- og problem-formularen
Driftsforstyrrelser er tænkt til håndtering af diverse henvendelser eller konstatering af problemer. Først vælges ledningstype, disse har en lang række undertyper, men vælger man f.eks. vand, vælges en default undertype, og det er ikke nødvendigt at gøre mere. Registrering af en driftsforstyrrelse udføres ofte i marken eller så hurtigt som muligt efter, at problemet er opdaget.
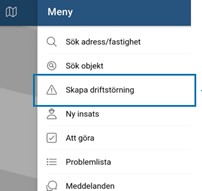
Du starter med at klikke på Opret driftforstyrrelse og markerer stedet for fejlen i kortet, så vil du se formularen Ny driftsforstyrrelse. For at fortsætte med registreringen skal du vælge den ønskede mulighed i rullelisterne og derefter klikke på knappen Opret.
De forskellige trin til Registrering af problem:
- Placering – Marker et sted på kortet til driftsforstyrrelsen, gør dette ved at klikke i kortet.
_______ - Hvornår – Indtast Dato, hvor problemet opstod eller blev opdaget.
- System – Vælg hvilket system forstyrrelsen refererer til – vand, spild, regnvand, fælles, fjernvarme eller fjernkøling.
- Funktionstype – Vælg hvilken funktionstype fejlen gælder for f.eks. hovedledning og eventuel anlægsdel.
________ - Overordnet kode – Vælg typen af problem.
- Detaljeret kode – Specificer problemet.
________ - Adresse – Vælg en adresse fra rullelisten.
________ - Titel – Den eksisterende overskrift består af adresse og problemet, den kan rettes efter ønske. Du kan også skrive en note om fejlen.
- Ansvarlig – Vælg hvem der skal modtage opgaven og påføres som ansvarlig.
- Bemærkning – Der kan noteres en bemærkning.
- Kobling af objekt – Efter informationerne er udfyldt, så kan der kobles billeder eller en skitse til problemet.
________ - Opret – Klik på knappen Opret.
Driftforstyrrelsen er nu oprettet, og du bliver spurgt om du vil tilknytte objekter. Trykker du på Ja bliver du ført ud i kortet, hvor du kan markere vha. en polygon. Polygonen oprettes på samme måde som når der søges objekter i kortet. Du trykke én gang i kortet for at lave et hjørne, og anden gang du trykker svarer til det skrå modsatte hjørne. Herefter får du en resultatliste frem, hvor du kan koble objekter ved at klikke på koblingsikonet. Når der ikke skal tilføjes flere objkter trykkes der på krydset i Resultat-menuen, og du kan derefter aflsutte problemet ved at trykke på kryds, eller gå tilbage og tilføje flere informationer ved at trykke på pilen.![]()
Funktioner som findes i Problem-formularen
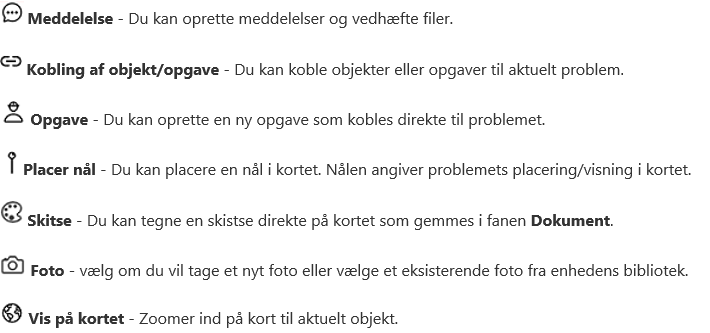
Opret opgave-formularen
Du kan tilføje en opgave til et problem. Som det blev nævnt indledningsvist, så er opgaver VA-bankens metode til at løse problemer.
For at genfinde problemet, hvis du har lukket det, så kan du fremsøge det enten vha. Problemlisten i Menuen, eller du kan finde det igennem laget Problemer & Opgaver i lagkontrollen. Hvis du går via Problemlisten, så vær opmærksom på filtreringen er geografisk, dvs. problemlisten finder som standard de problemer der er i det aktuelle kortvindue. Hvis du har oprettet et problem på den adresse du befinder dig, så vil dette højst sandsynligvis være det eneste problem der fremgår af listen. Det kan du slå fra sådan:
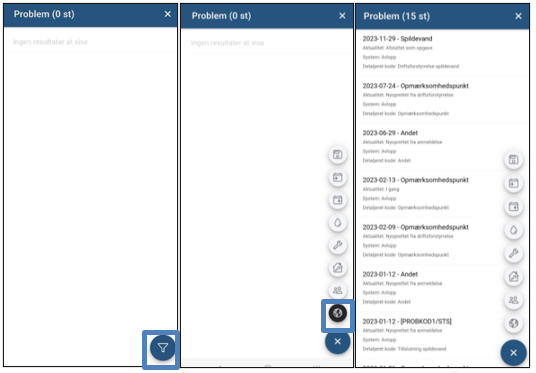
Herfra kan du tilgå det ønskede problem, så du kan registrere din opgave. Oprettelse af opgave ligner på mange måder oprettelsen af driftsforstyrrelse/problem. Først vælges ledningstype, disse har en lang række undertyper, men vælger man f.eks. vand, vælges en default undertype, og det er ikke nødvendigt at gøre mere.
De forskellige trin til Registrering af opgave:
- Hvornår – Indtast Dato hvornår opgaven skal foretages.
- Aktualitet – Vælg hvilken aktualitet opgaven skal have.
- Funktionstype – Vælg hvilken funktionstype opgaven vedrører.
- Opgavetype – Vælg en opgavetype.
- Opgavekode – Vælg en opgavekode.
- Adresse – Vælg nærmeste adresse fra rullelisten.
- Overskrift – Eksisterende overskrift består af adresse og opgave, den kan korrigeres efter ønske.
- Ansvarlig – Vælg, hvem der er ansvarlig for opgaven.
- Bemærk – Du kan også skrive en note om opgaven.
- Opret – Klik på knappen Opret.
Når opgaven er oprettet vil den fremgå af den tilknyttede ansvarlige brugers TO DO liste.
Funktioner som findes i Opgaveformularen
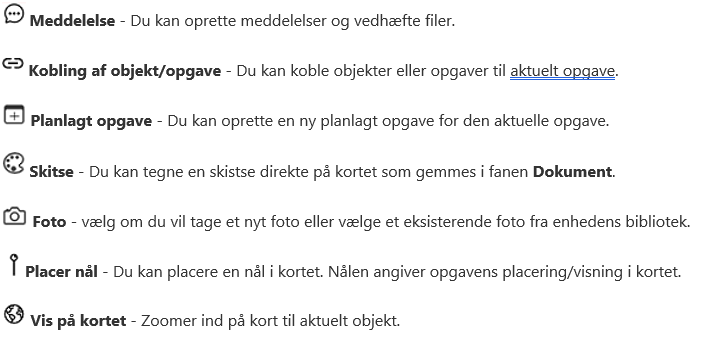
Filtrering
Her forklares de forskellige filtreringsmuligheder.