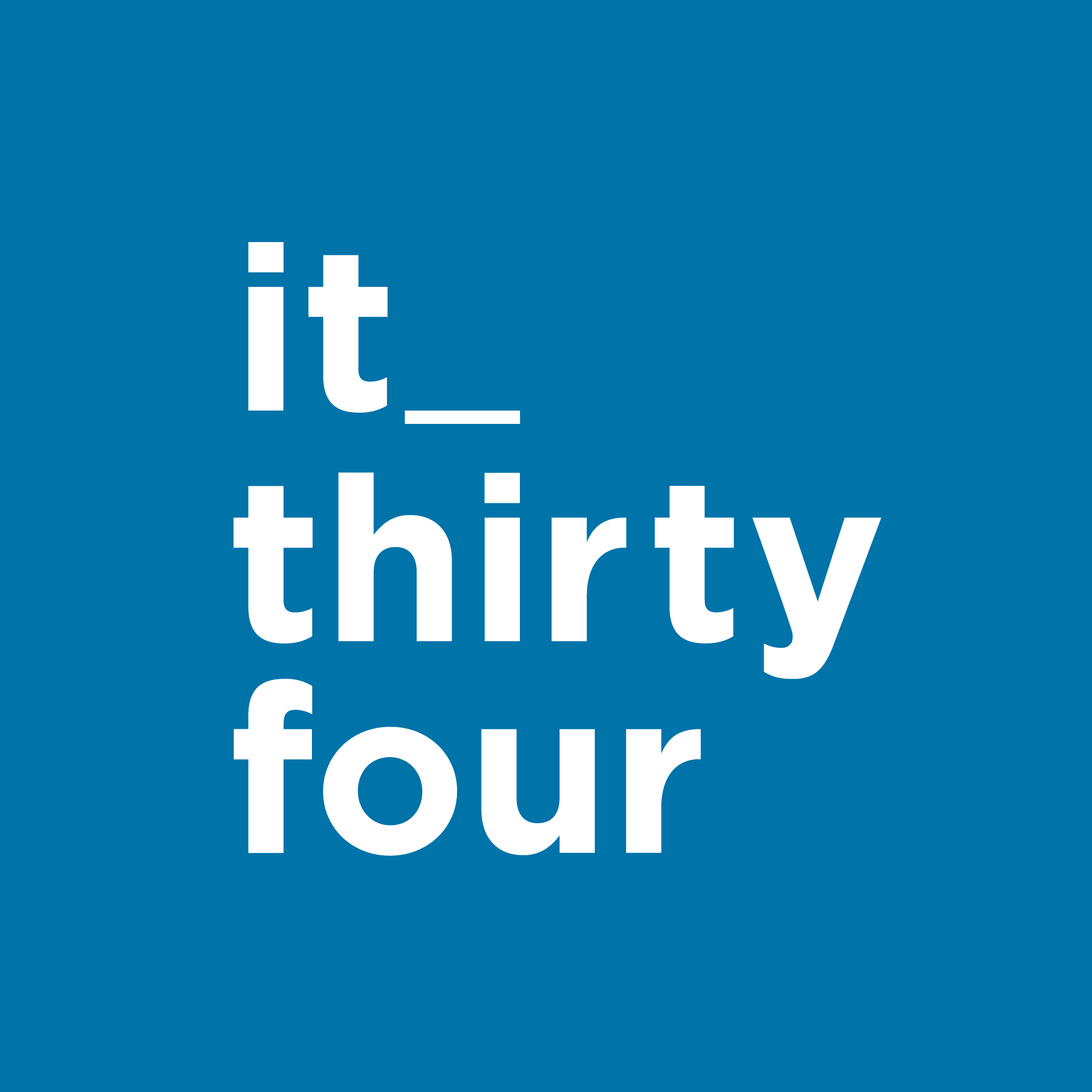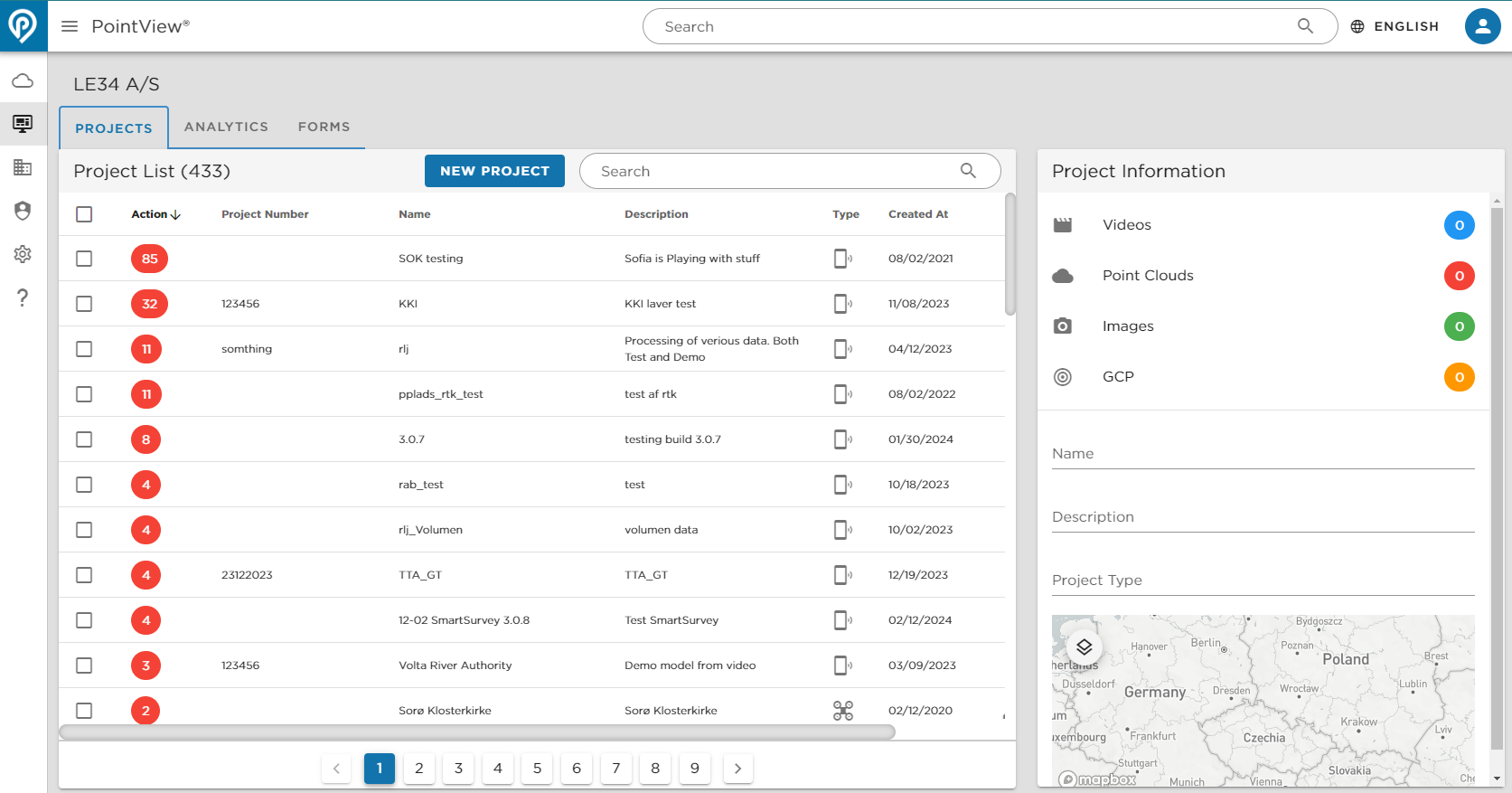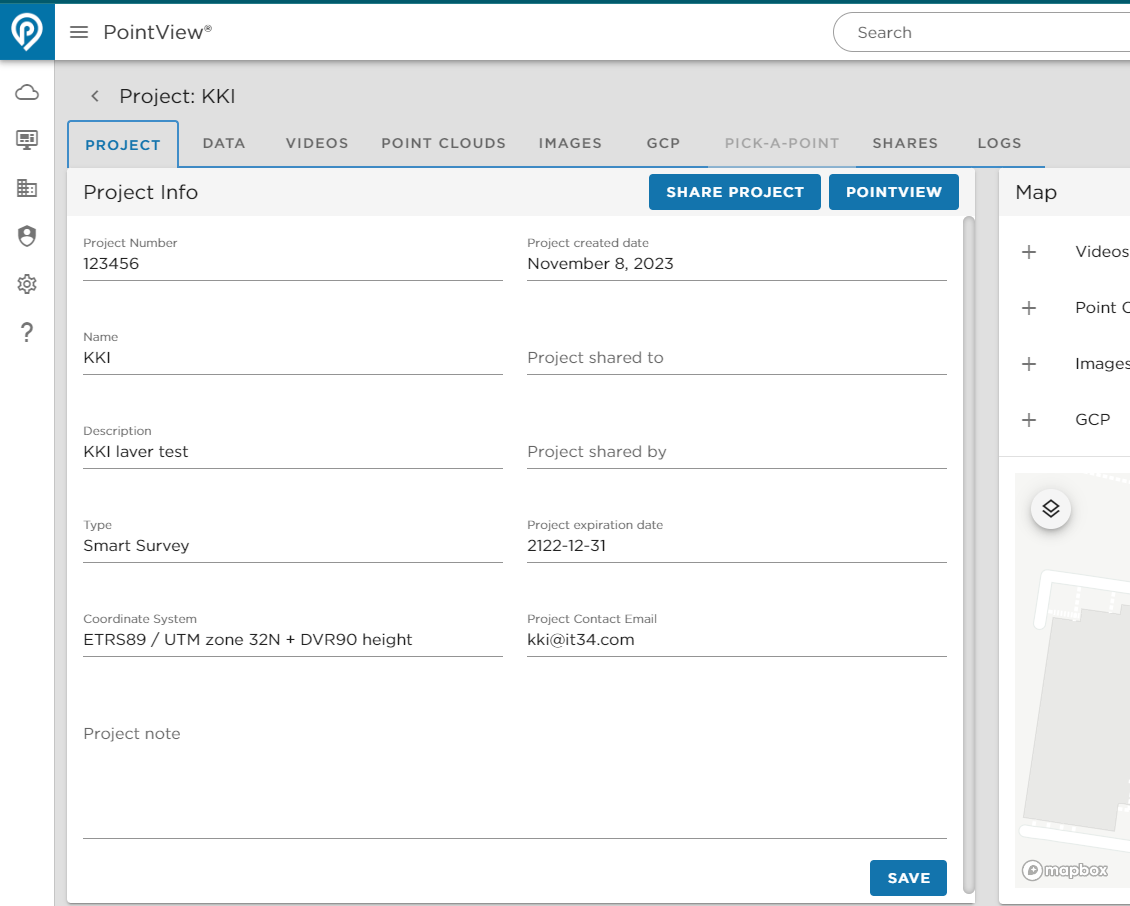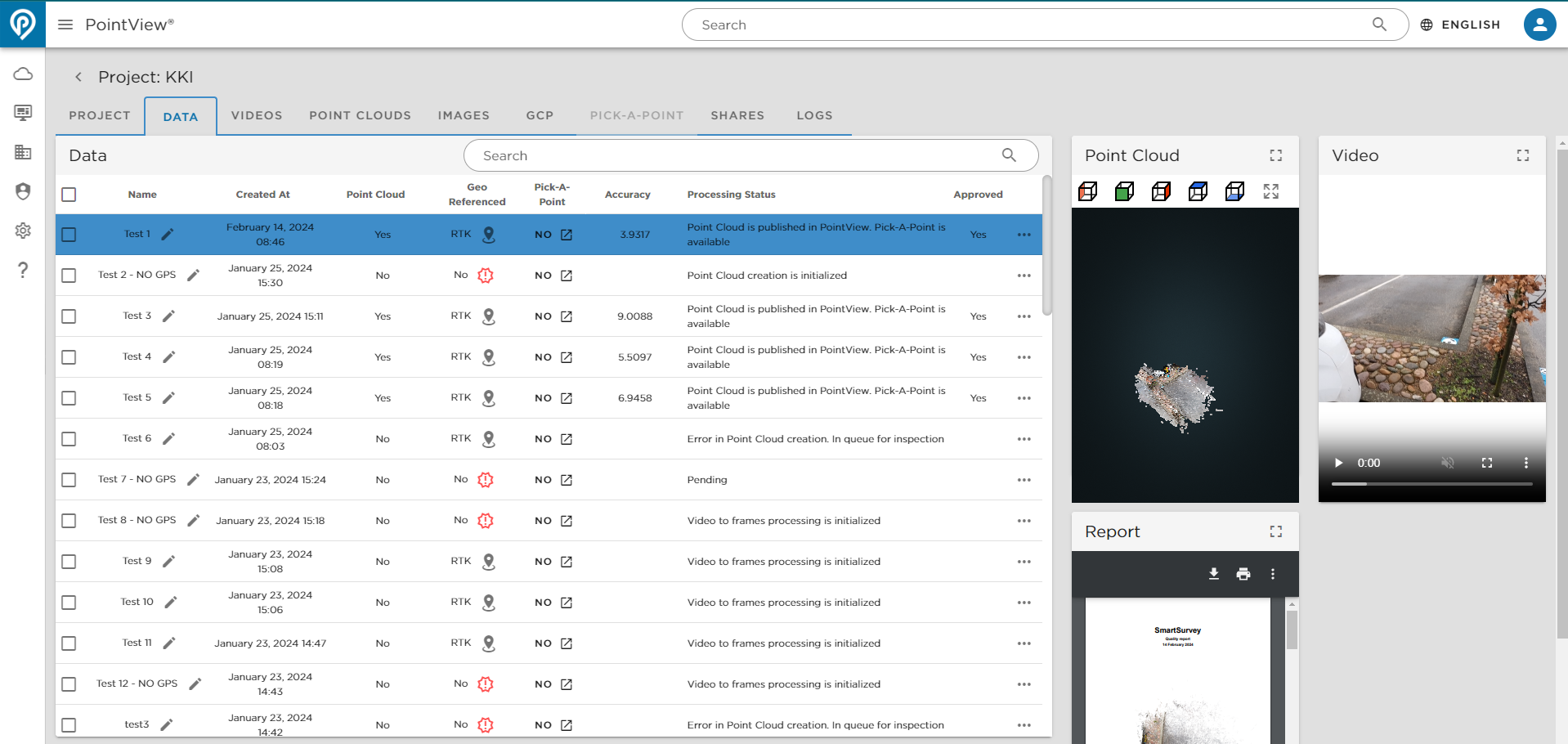I denne vejledning vil der blive gennemgået den yderste del af dashboardet. Nemlig projekt listen. Leder du efter noget andet?
Introduktion til PointView Dashboard – 2.0 Projects
Introduktion til PointView Dashboard – 3.0 Categories
Projects
Gennem denne introduktion får du et indblik i hvordan man navigerer rundt i Pointview. Måden du navigerer dig rundt på i Pointview er gennem dashboardet. Dashboardet er designet på sådan en måde at du har mulighed for at organisere din data.
Når du åbner dashboardet er du på forsiden, her har du mulighed for at se den overordnede ‘Project List‘ på venstre side og mere specifikt ‘Project Information‘ på den højre side. For at vælge hvilket projekt du gerne vil ind på skal du blot doubleklikke på projektet.
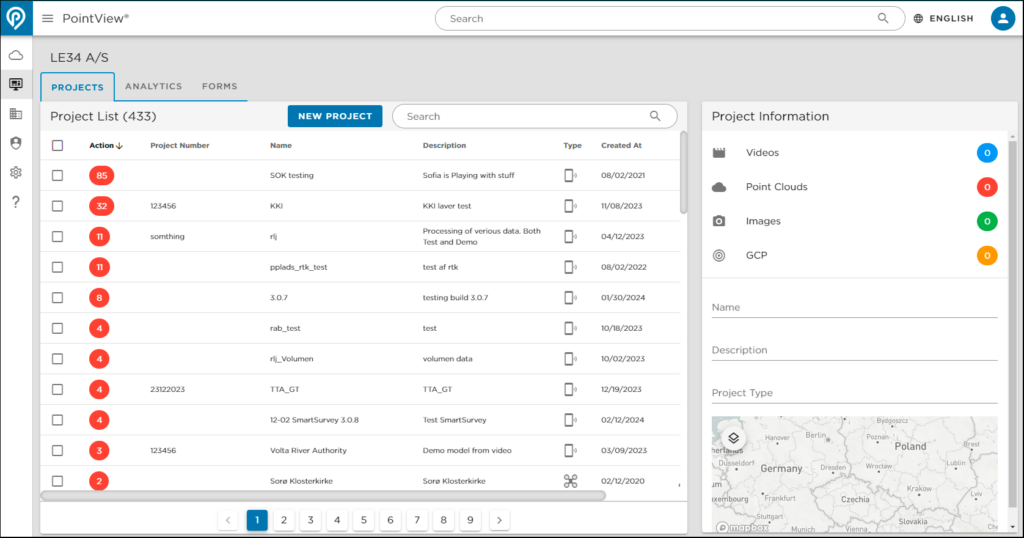
Når du klikker på et specifikt projekt bliver ‘Project Information‘-vinduet opdateret med den relevante information. Når du klikker på den samme linje to gange bliver du taget til det specifikke projekt.
Project List
Projektlisten er fyldt med mange informationer der er værd at tage stilling til. Herunder vil du finde information omkring de forskellige elementer på projektlisten og hvad de kan. Selve projektlisten viser alle projekter din konto er tilknyttet.
- Kasser
- I venstre side ses en kasse, ved at klikke på kassen gør det muligt at vælge flere projekter samtidig – Alle projekter kan vælges ved at klikke på den øverste kasse.
- Actions
- Ved siden af kassen ses ‘Action‘. ‘Action‘ viser om der er data der er klar til ‘Pick-A-Point‘. Dette vises i en rød kasse med et tal.
- Project Number
- Projektnummeret kan bruges til at identificere dit projekt, både internt såvel som eksternt. Dette kan være utroligt nyttigt i forhold til samarbejder hvor flere forskellige har adgang til et projekt.
- Name
- Navnet på selve projektet du arbejder med. Navnet er blevet valgt under oprettelsen af projektet. Navnet kan ændres ved at klikke på blyant ikonet som betyder rediger ude i højre side.
- Description
- Beskrivelsen af projektet. Her vil der oftest blive nævnt hvad der bliver arbejdet på i dette projekt.
- Type
- Typen af projekt er valgt når et nyt projekt er blevet skabt. Her kan der vælges mellem ‘SmartSurvey‘, ‘Terrestrisk laserscanning‘, ‘Drone flyvning‘, ‘Mobile Mapping‘, ‘Bathymetri‘ og ‘SLAM laserscanning‘. Typen af projektet bliver vist med forskellige ikoner i denne kolonne.
- Created at
- Her kan du se hvornår dit projekt er blevet lavet.
- Various Icons
- Der eksisterer masser af ikoner på denne side og her er en gennemgang af de ikoner og hvad de betyder
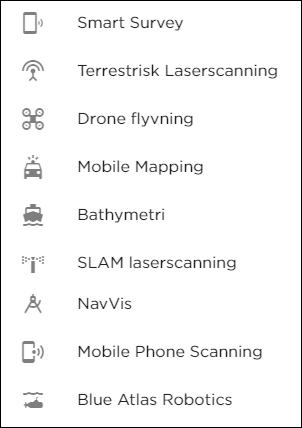
 Hvis du vil redigere noget i projekt informationen kan du gøre det her. Hvis du vil redigere noget i projekt informationen kan du gøre det her. |
 Her kan du se udløbsdatoen på projektet Her kan du se udløbsdatoen på projektet |
 Delt ikonet viser hvilke andre kunder dette projekt er delt med. Delt ikonet viser hvilke andre kunder dette projekt er delt med. |
 Pick-A-Point Pick-A-Point |
 Når du har valgt et projekt er det muligt at slette det igen ved at klikke på dette ikon. Når du har valgt et projekt er det muligt at slette det igen ved at klikke på dette ikon. |






Hvis du vil redigere noget i projekt informationen kan du gøre det her.

Her kan du se udløbsdatoen på projektet

Delt ikonet viser hvilke andre kunder dette projekt er delt med.

Pick-A-Point

Når du har valgt et projekt er det muligt at slette det igen ved at klikke på dette ikon.
Vidste du at et projekt bliver blåt når du klikker på det første gang? Hvis et projekt er gråt betyder det at projektet er udløbet.
Vil du vide hvordan du håndtere dit enkelte projekt så kan du læse mere ved at klikke her!