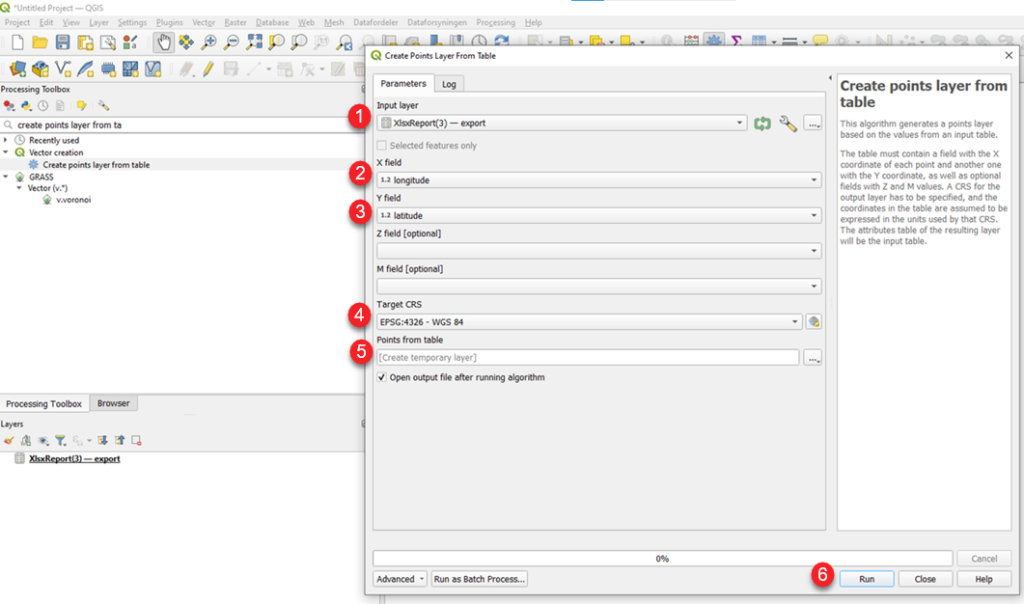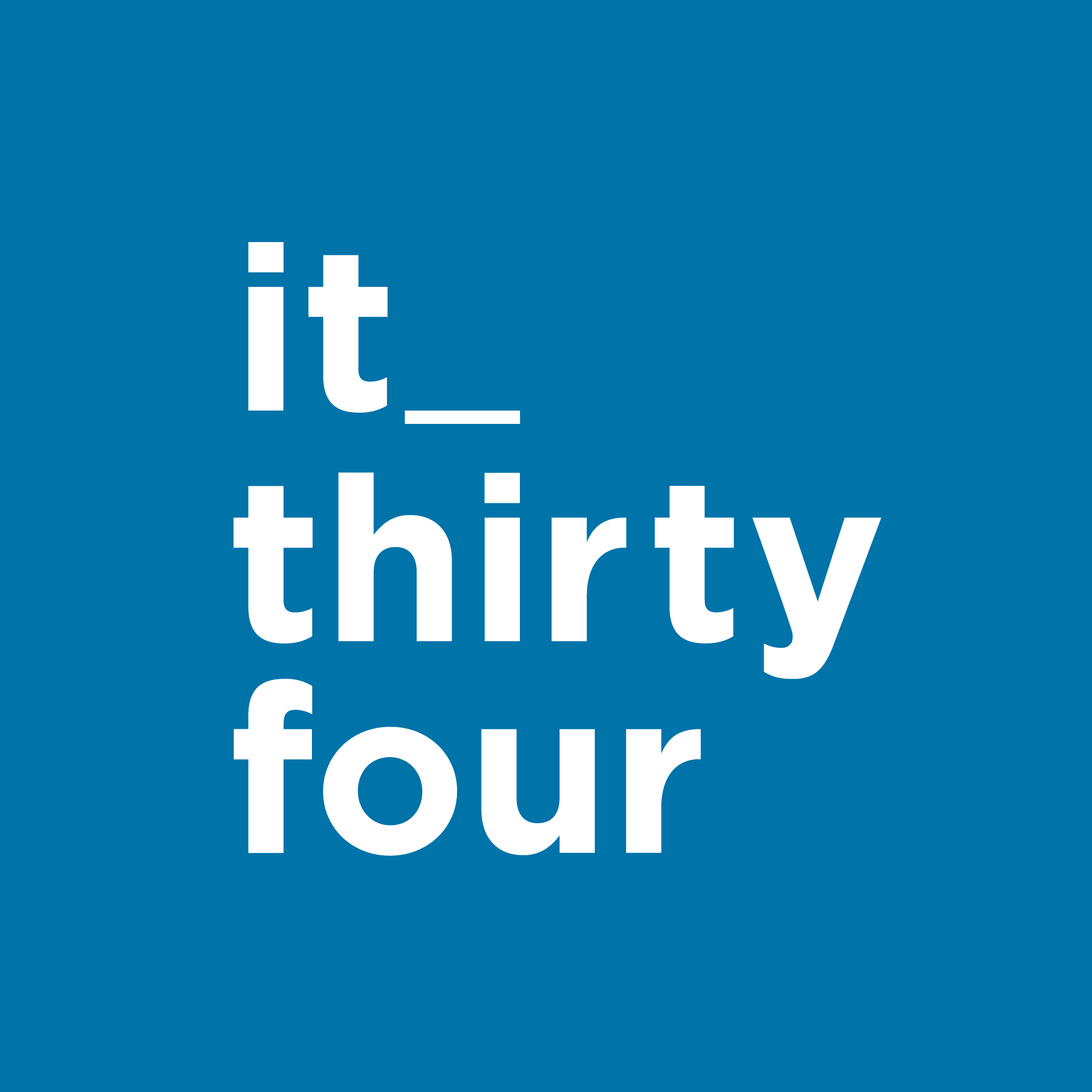Skal du lave statistik og rapporter om jeres opgaveløsning, eller vil du se opgaverne i et program som QGIS?
Denne vejledning guider dig trin for trin i, hvordan du filtrerer, eksporterer og håndterer dine data, så du nemt kan analysere og visualisere dem. Læs videre for at sikre, at du får de data, du har brug for!
Hvis du skal bruge opgavedata udenfor opgavestyringen, kan du eksportere til XLSX eller CVS ved at følge disse trin:
Vælg opgaver, der skal eksporteres
- Start med at filtrere de opgaver, du vil eksportere. Du kan følge denne vejledning i at sortere og filtrere opgaver.
- Vælg alle filtrerede opgaver ved at klikke i boksen her
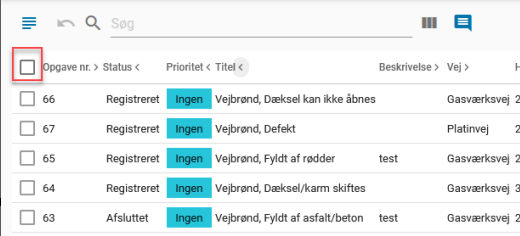
Eksporter valgte opgaver
Vælg ‘Eksporter til Excel‘
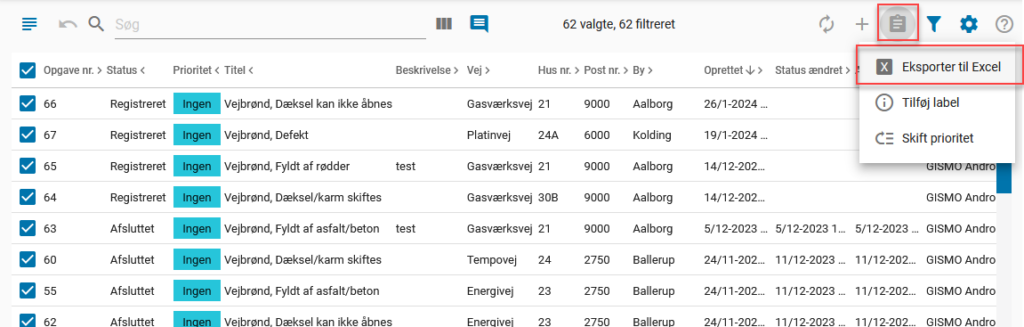
Der vises nu en pop-up, hvor du kan vælge:
- Om du vil eksportere alle opgaver eller kun de valgte.
- Formatet for eksporten (CSV eller XLSX)
- Alle kolonner eller kun synlige kolonner skal eksporteres.
- Du kan vælge at fjerne kolonner ved at klikke på dem, så de går fra blå til grå, som vist på billedet nedenfor.
- Tryk på Eksporter, når du har valgt dine indstillinger, så bliver dine opgaver eksporteret til Excel.

Hvis I har fået opsat en rapportskabelon, kan du vælge den her. Kontakt os, hvis du vil have opsat en rapport – så får I et tilbud.
Eksport til QGIS eller et andet GIS-system
Hvis du vil eksportere til QGIS eller et andet GIS-system er det vigtigt, at din eksport inkluderer kolonnerne latitude og longitude. Eksporter dine opgaver til CSV eller Excel, og træk så filen over i QGIS, så den bliver tilføjet.
Herunder er et eksempel på, hvordan du kan eksportere til QGIS.
- Efter eksporten, træk filen over i QGIS-vinduet for at tilføje den.
- Tryk på Processing
- Vælg Toolbox som vist på følgende billede
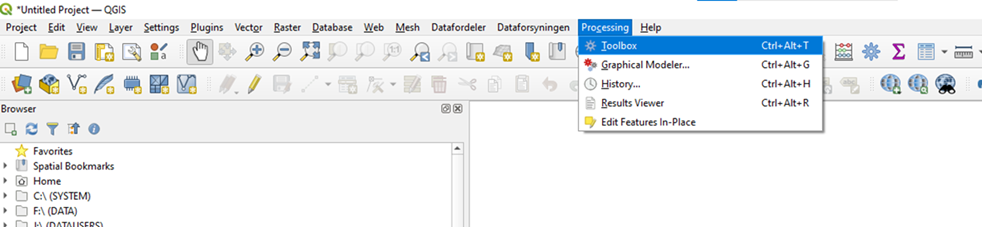
Processing Toolbox åbner i venstre side.
- Du kan nu søge efter Create points layer from ta
- Tryk på Create points layer from table som vist på følgende billede
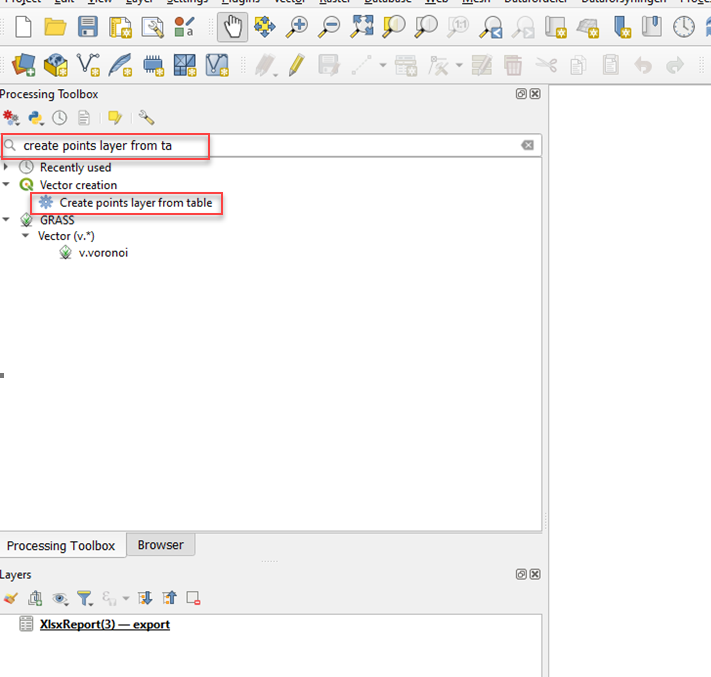
Der vises nu en pop-up, hvor du kan udfylde informationer, som er markeret på nedenstående billede.
- X field: Vælg longitude (2)
- Y field: Vælg latitude (3)
- Tjek at Target CRS er EPSG 4326 (4)
- Når du kommer til punkt 5, vær opmærksom på, at laget kun bliver gemt permanent, hvis du giver det et navn. Hvis ikke, skal du huske at gemme laget, inden du lukker programmet. (5)
- Når du klikker på Run får du efterfølgende et punktlag med alle jeres opgaver, som kan styles præcist, som du ønsker (6)